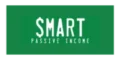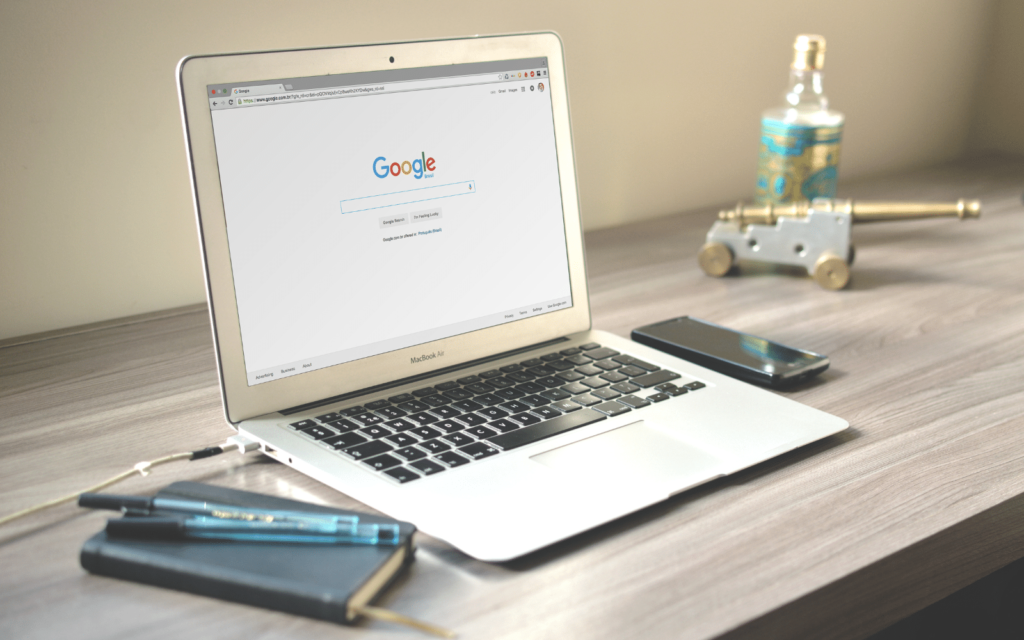Do you want to learn how to upscale a video?
Are you tired of watching low-quality, pixelated videos that detract from your entertainment experience on today’s high-definition TVs and smartphones?
Luckily, there’s a solution. With just a few clicks, you can convert any low-resolution video to 4K resolution (or even 8K quality) using several AI tools and software.
Let’s check out 5 ways you can upscale a video:
5 Ways To Upscale A Video
Video upscaling is the process of adding new pixels to a low-resolution video using software.
These programs introduce additional pixels and make intelligent estimates of color values within your original video, ultimately generating a high-resolution version that enhances the overall visual quality.
You can also find various AI-enabled upscaling tools that use machine learning to recognize the video’s context and add relevant detail. The result? A sharper, more vibrant video compared to those upscaled using traditional tools.
Let’s take a look at the 5 best ways to upscale a video using popular software options:
1. Topaz Video Enhance AI
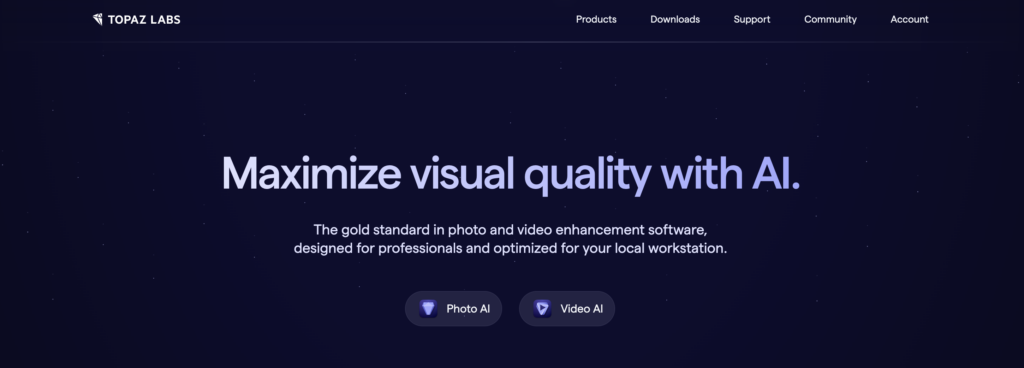
Topaz Video Enhance is undoubtedly the best video upscaling AI tool on the market. Probably the greatest feature of Topaz is its ability to upscale videos in a natural, hyper-realistic quality. This is achieved by training it on real-life clips, allowing the tool to extract intricate information from each frame and generating crystal-clear videos with up to 8K resolution!
In addition to upscaling, you can also use Topaz Video Enhance for deinterlacing old videos and motion interpolation of low-frame rate videos. Their advanced machine-learning algorithm uses data from videos with 24 frames per second (or less) and creates silky smooth 60FPS clips, or up to 120FPS for super slo-mo shots.
You only have to pay a one-time subscription fee to get Topaz Video Enhancer AI for a lifetime. This also includes a year of support for new AI model releases and dual accounts so you can set up the tool on two separate computers.
2. Adobe Premiere Pro
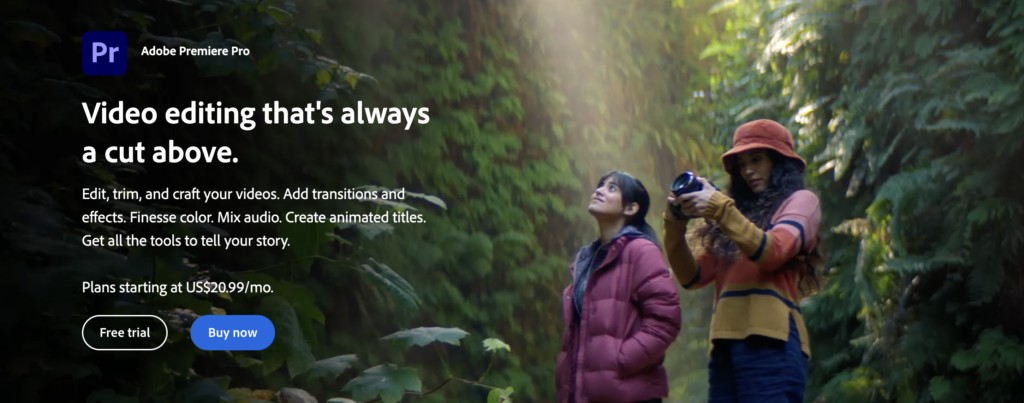
If you’re a video editor, you’re probably familiar with Adobe Premiere Pro. But did you know that it also has a hidden upscaling function?
By manually setting the desired resolution size and sequence, you can effortlessly upscale your videos in Adobe Premiere Pro from 1080p to 4K resolution. While it doesn’t have AI capabilities like other software options, Premiere Pro does a decent job at sharpening low-res videos for displaying on modern screens.
Here are the steps to upscale a video using Adobe Premiere Pro:
- Create a new project and import your low-resolution video into Premiere Pro.
- Right-click inside the project area and select New Item > Sequence.
- In the New Sequence window, go to the Settings tab and select the following:
- Editing Mode: Custom
- Frame Size: Enter Your Desired Video Resolution
- Once you hit Okay, drag and drop your clip in the newly-created sequence. Right-click on the thumbnail and select Set to frame size.
- Export the footage and click on Match Source to confirm the resolution of your sequence.
Even though Adobe Premiere Pro won’t drastically improve 360p or 480p clips, it can make videos with at least 1080p resolution watchable on modern TVs and monitors using minor upscaling. But on the other hand, you also don’t get the advanced editing features like those in Premiere Pro with traditional AI tools.
3. PikaVue
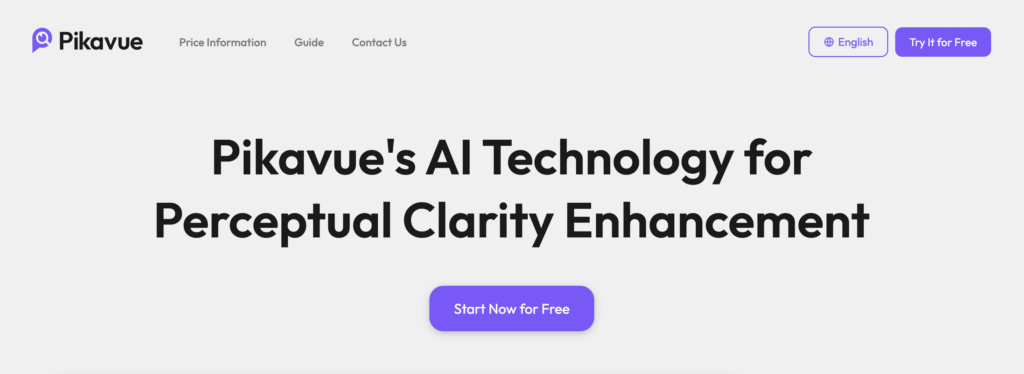
PikaVue AI video upscaling software is a game-changer for people who don’t own high-end computers. It’s completely cloud-based and uses its state-of-the-art hardware to upscale your videos to 4K resolution!
The tool is powered by advanced AI algorithms that add realistic detail and enhance the quality of low-resolution videos. GDFLab, the creators of PikaVue, trained their AI engine on various real-life videos to produce sharp and vibrant results without adding unnecessary artifacts or textures.
Here’s how you can use PikaVue to upscale your videos online:
- Go to platform.gdflab.com and sign up for a new account.
- Open PikaVue AI Video from the left navigation menu and click on Upload.
- Drag and drop your footage and select 2x, 3x, and 4x upscaling. (Note: You can only upload up to 1920×1080 videos with a max size of 100MB with the free version.)
- Hit Upload to begin the rendering. Once the video is upscaled, click Download to save your high-resolution video.
The best part about PikaVue? It’s completely free for new users. You can upscale three videos every day using the free version or opt for their enterprise plan to upscale multiple videos/images every day with no limitations on the input video quality and size.
4. DaVinci Resolve

DaVinci Resolve is a professional-grade video editing software with an incredible upscaling feature few people know about. Resolve has the capability to upscale videos up to 4K or even 8K resolution using extrapolation — a process that involves using existing data to add new pixels and detail to your videos.
Even though DaVinci Resolve is geared toward experienced editors, it has a simple and user-friendly interface that beginners can learn just as easily. Once your video has been upscaled, you can utilize a range of premium editing options with DaVinci Resolve, such as color grading, audio mastering, and adding visual effects.
Let’s take a look at how to upscale videos using DaVinci Resolve:
- Open DaVinci Resolve and drag and drop your footage in the application.
- Create a new timeline. Right-click on it and select Timeline settings.
- Enter your desired upscale resolution in the Timeline Resolution textbox and click OK.
- Drag and drop your footage onto the timeline. Right-click on your video thumbnail in the Master section and select Clip attributes.
- Click on Super Scale and choose 2x, 3x, and 4x upscaling. Select the level of Sharpness and Noise Reduction between low, medium, and high. Hit OK once you’re done.
- Click the Rocket icon from the bottom row to export your video. Make sure the Resolution setting is the same as your desired output resolution. Hit the Add to Render Queue button to begin exporting.
It’s worth noting that DaVinci Resolve is a rather power-hungry tool that uses a ton of hardware resources to render. Most videos will take between 15 to 30 minutes to upscale, depending on the size of your original clip and computer specs. However, considering the range of high-end options that DaVinci Resolve offers, it’s a decent trade-off for such powerful software.
If you’re starting a new video business and can’t think of a name, check out our list of 1,009 Creative & Inspiring Video Production Company Name Ideas.
5. VideoProc Converter
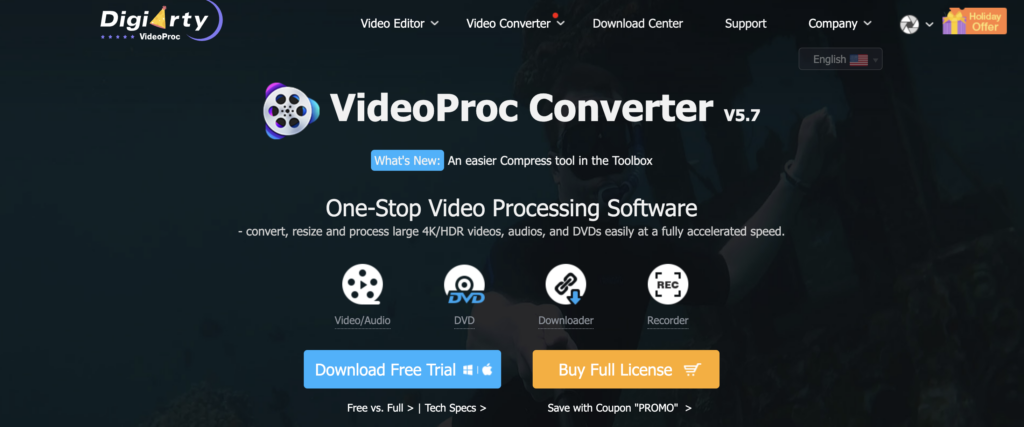
VideoProc is an all-in-one tool for your video editing needs — including upscaling movies up to 8K resolution!
Created by Digiarty using an AI-powered processor, VideoProc converter can effectively transform low-resolution videos to 4K or 8K resolutions with minimal loss of detail. It uses a proprietary motion-adaptive pixel scaling algorithm to add extra clarity and sharpness to videos under 1080p resolution.
VideoProc also has a built-in GPU acceleration function that diverts the rendering load on your graphics card and prevents your computer from overheating/freezing. This works with most modern GPUs, including integrated GPUs found in Apple silicon-based laptops using the M1 and M2 chips.
Here’s a step-by-step tutorial on how to upscale video using VideoProc:
- Download VideoProc Converter from here.
- Open the app and click on the Video icon.
- Drag and drop your chosen video file inside the app. Click on the 4K H.264 button in the bottom row. Check the Deinterlacing and Use High-Quality Engine boxes for a better output.
- Hit the blue Run button to start rendering.
- Once the rendering is complete, the upscaled video will open up automatically in the output folder.
VideoProc Converter is free to download and packs loads of features, including support for 420+ video output formats. However, if you want to use the full capabilities of VideoProc and edit/convert/upscale videos over 5 minutes long, you will have to purchase their full license.
What Is Video Upscaling?
In basic terms, upscaling means improving a video’s resolution. And there’s a strong reason behind its rising popularity.
Most newer displays and televisions have a native resolution of at least 1440p (2K) or 2160p (4K). So when you play a 1080p or 720p video on these high-res screens, you’re met with pixelated, blurry visuals that hardly captivate the eye.
Fortunately, there’s a solution. By leveraging the power of upscaling, you can transform old, grainy videos to the same resolution as your high-res display for a crisper, more enjoyable viewing experience. The most common technology used for upscaling video resolution is called interpolation — an algorithm that recognizes existing pixels in a video and intelligently adds new ones that closely match their color and intensity values.
Thanks to the rise of AI, most tools now perform interpolation using machine learning. They train their algorithm on vast libraries of actual video clips, resulting in upscaling that’s way more realistic and minimizes issues like shimmering, flickering, and artifacts.
Still, results can greatly vary depending on the upscaling software you pick. To get the best output possible from any video enhancement software, here are some tips that you can benefit from:
- Select a tool that supports as many input/output video formats as possible
- Choose cloud-based software options if you don’t have a powerful computer
- Make sure the tool supports batch processing if you want to upscale multiple videos at a time
- Look for features such as deinterlacing and motion interpolation for better results
- Ensure that the software will receive at least 6 months of software updates
How To Upscale a Video in Conclusion
That’s it for our guide on how to upscale videos. We hope you can benefit from our list of best video upscaling software and detailed tutorials on using them for maximum results.
If you want to check out some cool AI-based video creation software options to uplift your website or channel, check out our list of 7 Best AI Video Maker Tools.
Or, if you want to boost your SEO rankings using video content, learn from our guide on How To Effectively Add Video Marketing To Your SEO Strategy.